являться бухгалтерский отчет, созданный в текстовом редакторе Word, в который нужно вставить объекты из табличного редактора Excel, например диаграммы или фрагменты таблиц.
В зависимости от желаемого результата и средств взаимодействия между приложениями можно воспользоваться одним из существующих способов обмена данными.
Самым простым способом является использование буфера обмена. Фрагмент, скопированный в буфер в одном приложении Microsoft Office, можно вставить в документ, созданный в любом другом приложении. Сделать это можно, выполнив команду меню Правка > Копировать, а затем Правка > Вставить для копирования фрагмента и соответственно Правка > Вырезать и Правка > Вставить для его перемещения. Практически тот же результат получается, если перетащить нужный фрагмент из окна одного приложения в другое. В результате в один документ будет вставлен фрагмент из другого, причем эти документы могут быть созданы в разных приложениях Microsoft Office.
Однако у этих способов есть ряд недостатков. Один из них состоит в том, что вставленный фрагмент будет существовать независимо от приложения, в котором он был создан. Это значит, что вставленная диаграмма Microsoft Excel фактически превратиться в картинку. Средства приложения, в котором фрагмент был создан, в данном случае будут недоступны, то есть диаграмму или таблицу после вставки нельзя будет редактировать. Вторым большим недостатком является отсутствие динамической связи между вставленным фрагментом и файлом, откуда он был вставлен. При необходимости внесения изменений во вставленный фрагмент придется вновь вернуться в приложение, в котором он был создан, внести изменения и повторно вставить фрагмент в нужный файл. Таким образом, использование буфера обмена и перетаскивания, с одной стороны, очень легко позволяет вставлять фрагменты из одних приложений в другие, а с другой – в этом случае полностью утрачивается связь между приложением-источником и вставленным объектом.
Для решения этих проблем можно воспользоваться другими способами организации связи между приложениями Microsoft Office. В зависимости от желаемого результата, типа обновления вставленных данных и способа связи фрагмента с файлом-источником можно применить средства связывания или внедрения объектов Microsoft Office.
Внедрение позволяет вставить скопированный в буфер фрагмент в другой документ. При этом будет поддерживаться возможность редактирования документа средствами, предлагаемыми приложением- источником, но динамическая связь между объектом-источником и вставленным фрагментом не сохранится. При связывании к возможностям редактирования добавляется возможность автоматического обновления вставленного фрагмента при изменении объекта-источника.
Например, если в документ Microsoft Word с помощью внедрения вставить диаграмму, созданную в Microsoft Excel, то диаграмму можно редактировать, используя все средства Excel для работы с диаграммами – изменять вид ее элементов, источник данных, параметры диаграммы. Сделать это можно, дважды щелкнув на диаграмме кнопкой мыши. Для завершения редактирования нужно щелкнуть вне диаграммы. Если же диаграмма была вставлена в документ Word способом связывания, то все перечисленные возможности сохраняются. Кроме этого, при изменении диаграммы в объекте-источнике (изменении ее внешнего вида или содержимого, связанного с изменением данных, на основе которых она была построена) все перемены будут отображены во вставленном объекте.
Для связывания и внедрения объекта нужный фрагмент копируют в буфер обмена, после чего выполняют команду Правка > Специальная вставка. В результате откроется окно Специальная вставка, в котором можно выбрать способ динамической связи (связывание или внедрение) и формат вставляемого объекта. В левой части окна находится переключатель, от положения которого зависит способ связи: Вставить – внедрение фрагмента, Связать – связывание (рис. 4.11).
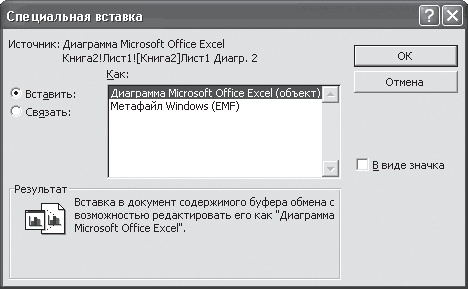
Рис. 4.11. Окно вставки фрагмента с использованием методов динамической связи
Использование этих способов позволит вам не ограничивать себя средствами одной программы, например Word. Вы всегда сможете сформировать составной документ, фрагменты которого будут созданы в разных приложениях Microsoft Office.
Глава 5
Создание схем и иллюстраций
Сложно представить себе курсовую или дипломную работу без схем или иллюстраций. Схемы позволяют гораздо лучше сформулировать основные идеи работы, а иллюстрации используют для более наглядного и понятного сообщения о предмете исследования.
В первой главе данной книги вы прочитали о том, как правильно оформлять рисунки, а сейчас познакомитесь с основными правилами создания и редактирования изображений.
5.1. Средства Microsoft Word
С простыми рисунками и схемами можно работать непосредственно в редакторе Word.
Работа с готовыми рисунками в Word
В документ текстового редактора Word можно вставлять рисунки, которые были созданы ранее и сохранены в виде отдельных файлов.
Для этого необходимо отобразить в окне редактора Word панель инструментов Настройка изображения. Напомню, что сделать это можно, выполнив команду Вид > Панели инструментов > Настройка изображения. Воспользовавшись кнопкой Добавить рисунок, расположенной на этой панели, в документ Word можно вставить рисунок, существующий в виде отдельного файла (рис. 5.1).
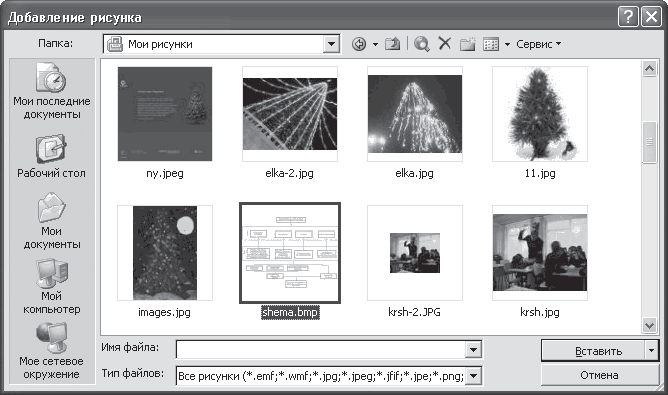
Рис. 5.1. Окно добавления рисунка
С помощью этой панели инструментов можно отредактировать и настроить вставленное изображение. Вы можете изменить размер вставленного рисунка – для этого достаточно перетащить один из его угловых маркеров. С помощью кнопки Меню «Изображение» можно изменить цветовую гамму изображения: Оттенки серого, Черно-белое или Подложка. Для печати на черно-белом принтере удобнее выбрать пункт Оттенки серого, при этом ваш рисунок практически не изменится. Выбрав пункт Подложка, вы сделаете рисунок пригодным для использования в качестве подложки, то есть фона документа. В этом случае цвета изображения будут заменены более светлыми, чтобы подложка не смешивалась с основным текстом. Кроме этих кнопок, на панели инструментов Настройка изображения есть и другие, предназначенные для увеличения и уменьшения яркости и контрастности рисунка.
В некоторых случаях необходимо сосредоточить внимание не на всем рисунке, а только на его отдельных фрагментах. Для этого используется обрезка рисунка – инструмент редактора Word, вызываемый одноименной кнопкой, который позволяет удалять ненужные фрагменты рисунка. Для обрезки рисунка необходимо, нажав соответствующую кнопку на панели инструментов, навести указатель мыши на один из центральных маркеров изменения размера, а затем с помощью маркера отделить от основного рисунка ту часть, которую следует обрезать.
Примечание
Чтобы одновременно и равномерно обрезать две стороны, перетащите к центру рисунка маркер, расположенный в середине одной из сторон, удерживая нажатой клавишу Ctrl. Для равномерной обрезки всех четырех сторон перетащите к центру рисунка один из угловых маркеров, также удерживая нажатой клавишу Ctrl.
Специальная кнопка Повернуть влево на 90° на панели инструментов Настройка изображения предназначена для вращения рисунка. По умолчанию, нажав эту кнопку, вы повернете рисунок на 90°. Если необходимо повернуть изображение на 180°, нажмите эту кнопку дважды.
Кнопка Тип линии предназначена для изменения толщины внешней линии, обрамляющей рисунок.
Рисунки занимают достаточно много места в памяти компьютера и на жестком диске по сравнению с текстом. Как результат – документы редактора Word, в которые вставлены изображения, значительно увеличиваются в размерах. Чтобы уменьшить размер графических фрагментов, а значит, размер самого документа, необходимо воспользоваться кнопкой Сжатие рисунков на панели инструментов Настройка изображения (рис. 5.2).
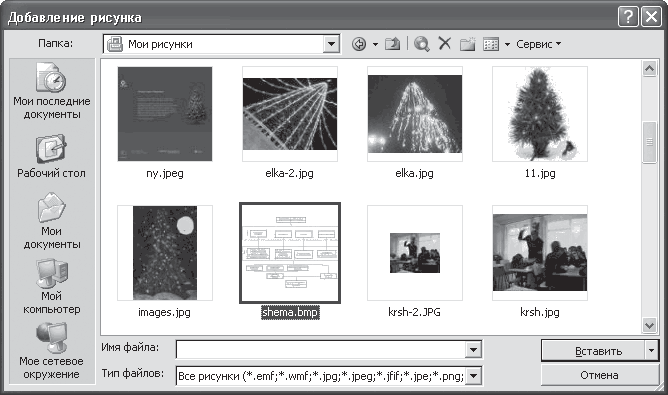
Рис. 5.2. Сжатие рисунка позволит уменьшить его размер
Воспользовавшись этим пунктом, можно уменьшить разрешение рисунка при печати и удалить неиспользуемые данные, например удаленные в результате обрезки.
После нажатия кнопки Сжатие рисунков в открывшемся окне можно задать область применения сжатия:

