свистом испарилась кругленькая сумма, потраченная на валерьянку, корвалол и смирительные рубашки (не говоря уже о гонораре специалисту по восстановлению данных). А один мой знакомый историк ухитрился потерять книгу, над которой работал целых пять лет!
И никакие точки восстановления вас от этого кошмара не спасут. А спасет только одно – резервное копирование информации! Пусть (пока что), не всей, а лишь нескольких ОСОБО ВАЖНЫХ ПАПОК. В том числе – и уже знакомых вам
Остается ответить лишь на три вопроса: КАК копировать, КУДА и КАК ЧАСТО?
С первым вопросом все ясно – для этого в Центре предусмотрена специальная кнопка
Сначала программа предложит вам выбрать диск, на котором будет сохранена резервная копия нашей информации. Имейте в виду: сжульничать и указать обычный жесткий диск не получится: в Vista, в отличие от X P, такие штучки не проходят.

Для хранения резервной копии вам понадобится либо диск DVD (это возможно только в Vista – Мастер архивации из XP на диски писать не умеет), либо, что я НАСТОЯТЕЛЬНО рекомендую, внешний жесткий диск. Объемом... Ну, скажем, гигабайт в 80–100. Стоит такой «карманный» винчестер недорого, кушать не просит (в том смысле, что места занимает мало, а питается прямо от разъема USB), а пользы от него – целый вагон! Потому, что его можно использовать не только для резервного копирования, но и для переноса информации между компьютерами.
После того, как вы определились с носителем, программа предложит вам выбрать типы сохраняемых файлов (почта, документы, музыка, фото и т. д.). Если у вас есть внешний диск – беспокоиться не о чем. Если же вы решили создавать копии на DVD-диске, то не забывайте, что вмещает он всего 4,7 Гб! Правда, файлы при копировании в архив сжимаются, причем иногда – в десятки раз. Но если ваш винчестер под завязку забит музыкой и фильмами, я могу вам только посочувствовать – такие файлы почти не удается «уплотнить». В конце концов, если у вас проблемы с местом, отметьте лишь самое важное – электронную почту, документы и т. д. В этом случае ваш архив влезет и на обычную «болванку».
Ну а затем программа осведомится, как часто вы собираетесь делать резервные копии и когда именно. Достаточно установить нужное время – и компьютер сам сделает все необходимое, один раз или периодически – как захотите. Важно лишь, чтобы в этот момент наш «архивный» винчестер был подключен к компьютеру. Таким образом, создав архив и обновляя его, скажем, раз в два-три дня, вы всегда будете иметь свежий «снимок» вашей системы. При этом она не будет переписывать его заново: в архив будут добавляться лишь новые и измененные файлы.
Ну а теперь вам достаточно просто нажать кнопку «начать архивацию» – и спокойно идти пить кофе, благо процедура эта может занять не одну минуту.
После завершения архивации на вашем «запасном аэродроме» образуется довольно большой архивный файл. Пусть он там и остается: теперь, в случае серьезного сбоя системы или потери документов, вы сможете снова зайти в Центр восстановления, нажать кнопку
Просто. Но все же способностей встроенного «бэкапера» недостаточно: слишком уж примитивна настройка. К примеру, пометив в параметрах резервного копирования пункт
Наконец, для САМЫХ осторожных существует возможность копирования сразу ВСЕГО вашего компьютера (меню
Но лично я бы посоветовал обращаться с этой функцией с ОЧЕНЬ большой осторожностью: создать-то «Образ» не проблема – было бы, где его хранить! – а вот при ВОССТАНОВЛЕНИИ он гарантированно уничтожит всю информацию на вашем жестком диске, заменив ее данными из своего архива. Даже если Windows «умерла» окончательно, ваши важные документы могут остаться на диске в неприкосновенности, а восстановление всего компьютера из образа их отправит в небытие... Если, что очень маловероятно, вы не обновляете «снимок» компьютера каждый день...
Удаленный помощник
...Представьте – забарахлил у вас вдруг ноутбук. Вроде бы и работает, но спустя рукава, потчуя вас обильным завтраком из отборных подвисов и глюков. А время не терпит, работать надо, на завтра намечена сдача важного проекта, и вам ну просто позарез нужно обуздать строптивую систему. Но сами – увы! – справиться с ситуацией не можете: опыта маловато. И тут вы вспоминаете о чудо-юдо мудреце компьютерном, который уже не раз и не два бил себя пяткой в грудь, обещая «если что, решить проблему с полпинка». Мудрец тут же вызванивается, но, как это обычно бывает, бросить ВСЕ и приехать он не может. Никак. Попытки же решить проблему по телефону приводят только к диалогам такого типа:
– Что у тебя в реестре? Так, понятно... Короче, вызывай консоль и набирай regedit. Где консоль? Ну в меню
Последствия такого диалога – истерика у мудреца, истерика у вас, истерика у компьютера... Словом – все что угодно, кроме нужного вам результата.
Право, не стоит винить мудреца: чинить компьютер по телефону – это все равно, что ставить диагноз больному по сбивчивому рассказу о том, что он откушал вчера на ужин и сколько стонов издает в секунду. Возможно, но трудно. Вот если бы дали «доктору» увидеть ваш компьютер хоть на мгновение – результат мог бы быть совсем иным.
А ведь такая возможность в Windows есть! Единственное, что требуется – это быстрый канал доступа в Интернет (от 1 Мбит/с) у вас и у человека, в чьей помощи вы столь остро нуждаетесь. И маленькая программа под названием Удаленный Помощник, проживающая в папке
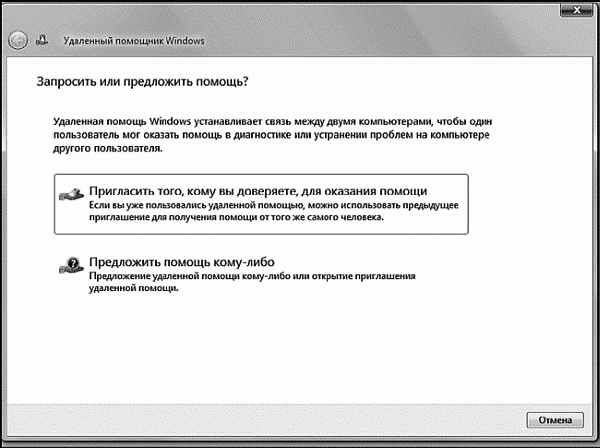
Сразу же напрашивается сравнение с вирусами и «троянцами», о злокозненности которых мы уже наслышаны – что ж, Удаленный Помощник и впрямь работает по схожему принципу. Вот только беспокоиться не стоит: Удаленный Помощник снабжен сразу несколькими уровнями защиты, и перехватить управление вашим компьютером без вашего на то согласия никто не сможет.
Как воспользоваться помощником? Представим, что вы – сторона пострадавшая. То есть, нуждающаяся в помощи. Тогда алгоритм ваших действий таков:
¦ Запустите Удаленного помощника.
¦ В первом окне нажмите на кнопку

