программа установки или дополнительное меню запустится самостоятельно.
Чуточку сложнее обстоит дело с программами, скачанными из Сети. Иногда они поставляются в виде одного исполняемого файла (то есть, той же программы). В этом случае установить их тоже нетрудно: достаточно просто зайти в папку, где лежит свежескачанный файл, и щелкнуть по нему мышкой.
Бывает, что программа поставляется в виде кучи файлов, упакованных в так называемый «архив». C «архивами» мы уже научились работать в главе, посвященной Проводнику: для нас это один-единственный файл, а для Windows – нечто вроде большого спичечного коробка с кучей файлов-спичек внутри. Достаточно щелкнуть его мышкой, чтобы он открылся, как обычная папка. В этой «папке» нам нужно найти среди множества файлов программу установки – обычно она называется
Но если со стандартными программами Vista все легко и просто, они работают без каких-либо нареканий, то со сторонними приложениями может выйти накладка: далеко не все программы адаптированы под Vista, некоторые могут и вовсе не установиться, а некоторые – «обрушить» систему сразу после запуска! К счастью, пользоваться Программой Восстановления мы уже умеем (к тому же этот урок мы повторим в следующем разделе).
Но даже если программа установится, сама Windows будет относиться к ней с ОЧЕНЬ большим подозрением. Вы, случаем, не забыли о системе защиты учетных записей (UAC) и других средствах контроля приложений в Vista? Забыли – и очень зря: готовьтесь к тому, что Vista будет регулярно мучить вас вопросами при запуске любых программ, которые покажутся ей подозрительными!

Кстати, отключить UAC можно, зайдя в раздел
Удаление программ и компонентов Windows
Вроде бы о программах нам говорит рано – ведь мы еще не начали толком с ними работать! Однако за этим дело не станет: уже с первого дня общения с Windows вы будете не только использовать стандартные программы, но и устанавливать новые. Правда, этим Панель Управления не занимается – у каждой программы есть свой собственный установщик. А вот для УДАЛЕНИЯ уже установленных на нашем компьютере программ вам неизбежно придется обратиться к специальному разделу Панели управления, который так и называется – Программы.
В меню Программы вы можете найти сразу несколько команд, из которых самыми важными для нас являются три:
¦ удаление программ;
¦ просмотр установленных обновлений;
¦ включение или отключение компонентов Windows.
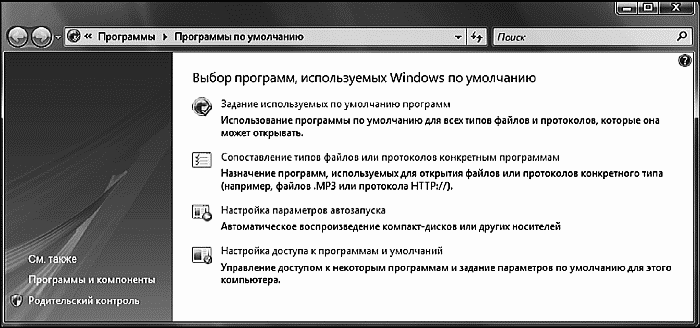
Впрочем, последними командами нам придется пользоваться не слишком часто. А вот в основной раздел, где собраны установленные нами дополнительные программы, будем время от времени наведываться.
Щелкнув по строчке
Точно так же дело обстоит и с обновлениями, и с компонентами самой Windows – для них предусмотрена специальная команда
И серый квадратик с галочкой как раз и сигнализирует о том, что в вашей системе установлены не все программы из этой группы, а только некоторые. В свою очередь помеченный галочкой белый квадратик дает понять, что эта группа программ установлена на ваш компьютер в полном составе.

Добавление программ Windows выполняется столь же просто – только теперь нам придется не убирать галочки рядом с названиями компонентов, а наоборот, ставить их. Перед этим не забудьте вставить в дисковод установочный компакт-диск Windows – ведь многие программы будут браться именно с него.
А теперь о грустном: как и большинство встроенных программ Windows, стандартная удалялка программ очень часто буксует. Нажимаете вы кнопочку, а оно вам и говорит, что, мол, не могу удалить программу, потому что какой-нибудь файл не найден… Или еще веселее – «А нету такой программы!», говорит Windows, но при этом оставляет ее название в списке установленных… А если уж кого-то угораздит заглянуть в папку
Один из вариантов решения этой проблемы – установить на компьютер программу Ashampoo Uninstaller (http://www.ashampoo.com) или Your Uninstaller (http://www.ursoftware.com).
Эти программы не только позволяют удалить даже те программы и компоненты, до которых не дотянутся хищные лапы стандартного «анинсталлера», но и сделать это, не оставляя на компьютере ни малейших следов в виде лишних записей в реестре и затерявшихся файлов.
Настройка программ по умолчанию
В самом начале главы мы говорили о том, что запускать программы нам сегодня приходится крайне редко – Windows учит нас работать не с ПРОГРАММАМИ, а с ДОКУМЕНТАМИ. Главное, чтобы мы сами разбирались, где в нашем компьютере звук, а где – видео, где текст, а где – электронная таблица (об этом нам говорят значки). А вот к какой программе все это хозяйство привязано – не нашего ума дело: Windows сама разберется, что к чему.
Наверное, так действительно проще – беда лишь в том, что при таком подходе мы совершенно лишаемся возможности ВЫБИРАТЬ, какой программой нам сподручнее пользоваться. Допустим, все мультимедийные файлы изначально привязаны к стандартному Windows Media Player – но стоит нам установить на компьютер WinAmp, как он тут же перетянет одеяло на себя. Если мы согласны с этим выбором, нам и думать нечего... Но на практике мы устанавливаем на компьютер сразу несколько схожих программ, и каждую из них сподручнее использовать для работы с каким-то определенным типом файлов. Любой опытный пользователь скажет вам, что для просмотра фильмов с DVD или Blu-Ray ничего лучше PowerDVD не придумано, звук лучше воспроизводить в WinAmp или, для безнадежных эстетов, в foobar2000, а для «сжатых» фильмов в формате DivX достаточно какого-нибудь Windows Player Classic. А теперь позвольте спросить, каким образом втолковать это системе?
В предыдущих версиях Windows нам приходилось долго и кропотливо копаться в настройках каждой установленной программы, изменяя их на свой лад и вкус. Но с появлением Vista задача сразу упростилась: в системе появился специальный центр управления –

