Vista Ultimate (или для англоязычной версии – на русскую) в высшей степени неразумно, хотя сделать это вы в любом случае не сможете...

Как узнать, установлен ли на вашем компьютере Service Pack и какой версии? Проще простого: загляните на минутку в Панель управления, щелкните по кнопке
Service Pack распространяется абсолютно бесплатно, и владельцы легальных копий Windows Vista могут скачать его с сайта Microsoft.
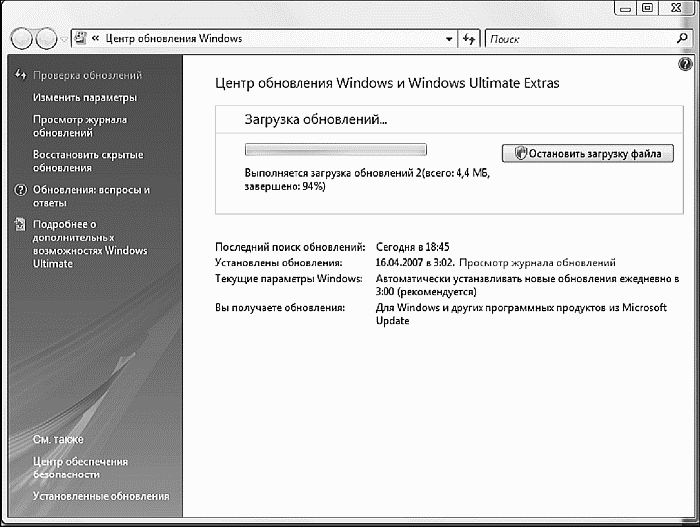
Service Pack включает в себя все самые необходимые и важные исправления и обновления – однако уже после его выхода наверняка появятся новые «патчи»! Для их установки нам придется воспользоваться другим каналом обновления – Центром обновления Windows (Windows Update). С его помощью вы сможете регулярно получать информацию обо всех дополнениях и исправлениях как вашей текущей версии Windows, так и некоторых дополнительных пакетов прикладных программ.
После входа в Интернет перейдите на страничку Центра обновления – ссылку на него вы можете найти в меню
Центр обновления часто предлагает вам скачать не только «фиксы» к самой операционной системе, но и к другим программам Microsoft (например, Office) и даже некоторым драйверам. Хотя я не советую в этом вопросе полагаться только на мудрость Центра: этот педант и копуша просто не в состоянии уследить за новыми версиями драйверов для всех ваших «железяк». Так что за свежими драйверами для видеокарты, звуковой или системной платы или принтера надежнее прогуляться на сайт производителя.
Очистка и дефрагментация реестра
Вы еще не забыли, что программы и Windows обладают фантастическими способностями мусорить не только на диске, но и в Системном Реестре? Если бы записями в реестр единолично заведовала сама Windows – проблем было бы гораздо меньше. Но, увы, практически любая программа может писать туда все, что душе угодно, причем далеко не всегда эти записи исчезают после удаления самой программы.
Как бы то ни было, со временем в реестре накапливаются ошибки, которые могут значительно замедлить работу компьютера, особенно, если таких ошибок много.
Очистка реестра. К сожалению, стандартных программ для очистки реестра в Windows не предусмотрено, однако практически в любом комплекте дополнительных утилит такая возможность есть. Да и отдельных программ для очистки более чем достаточно: назову хотя бы уже знакомый вам «чистильщик» Ccleaner и бесплатную программу Wise Registry Cleaner.
Для очистки реестра можно использовать также условно-бесплатную программу Jv16 PowerTools (http://www.jv16.org), настоящий волшебный ящичек с инструментами. Хотя весит JV16 PowerTools меньше двух мегабайт, вы можете найти здесь полтора десятка отдельных инструментов! Тут и быстрая очистка истории Интернета, и удобный менеджер реестра, и программа группового переименования файлов... Но самая полезная часть этого набора – вне всякого сомнения, «чистильщик» реестра. Ведь он-то и был главным, центральным модулем пакета, в девичестве носившего фамилию RegCleaner. В то время программа была бесплатной, хотя по своей мощности она не уступала большинству коммерческих пакетов. А в большинстве случаев – и превосходила их.
Сжатие реестра. Эта операция проводится после очистки реестра и позволяет значительно уменьшить его размер (в среднем на 10–15 %) – что положительно сказывается на скорости загрузки Windows. Не берусь утверждать, что эта процедура полностью безопасна – но в большинстве случаев вреда от нее нет никакого, а вот польза весьма ощутима. И вновь сама Windows ничего толкового нам предложить не может, приходится идти на поклон к сторонним программам: TweakVI, Vista Manager и им подобным.
Дефрагментация жесткого диска
После выполнения предыдущей операции наш компьютер счастливо ушел на перезагрузку... И я очень надеюсь, что после загрузки ваша Windows будет работать хоть чуточку быстрее. Но в качестве завершающего удара мы должны выполнить еще одну, последнюю операцию – дефрагментировать содержимое жесткого диска. Об этой процедуре мы говорили уже не единожды. Напоминаю, что часто проводить дефрагментацию нет никакого смысла – максимум раз в месяц-два. Поэтому, если вы запускали этот процесс недавно, пропустите его сейчас – все равно прыти у компьютера не прибавится. Если же дефрагментация необходима, то запустите ее именно сейчас, когда ваш компьютер более-менее приведен в порядок.
Перед началом дефрагментации очистите Корзину, в которой за время наших манипуляций накопилось достаточно мусора. Теперь проверьте свой жесткий диск на наличие ошибок (это вы уже умеете). Если программа просит перезагрузить компьютер (а она это сделает обязательно, поскольку проверить диск должным образом во время работы Windows невозможно) – не поленитесь это сделать!
Теперь закройте все программы, которые могут мешать работе дефрагментатора. Выгрузите из памяти антивирусную программу (щелкните по ее значку в правом нижнем углу экрана правой кнопкой мышки и выберите
Теоретически можно ограничиться и стандартной программой Дефрагментации Диска (ее можно вызвать из меню

Но если вы решительно настроены дефрагментировать диск не абы как, а на всю катушку, вам не обойтись без дополнительных программ – таких как
Твой мультимедийный центр: звук, фото, видео
Когда мы говорим «Я работаю с Windows», то обычно подразумеваем работу с прикладными программами, созданными для Windows. Ведь сама операционная система – не более чем «движок», подложка, ее мы чаще всего и вовсе не замечаем. Научились запускать программы – и забыли про существование операционки… До первого сбоя.
Впрочем, не стоит быть несправедливым, ведь в состав самой Windows входит множество полезных программ: текстовый редактор и «почтовик», мультимедийный проигрыватель и внимание! – даже несколько игрушек!
С некоторыми приложениями Windows мы уже познакомились, так сказать, между делом – с Проводником, например. К другим вернемся чуть позже, в разделе, посвященном Интернету. А здесь познакомимся еще с несколькими стандартными «полезняшками». Обычно опытные «юзеры» при виде этих программ кривят губы – мол, для просмотра картинок и фото лучше сразу установить ACDSee, а стандартный Проигрыватель нужно немедленно заменить на WinAmp… Однако не будем снобами – большинство этих программок очень удобны, бесплатны, да и к тому же не требуют установки. Так что сразу ставить на них крест не стоит.
Как запускать программы, вы уже прекрасно знаете – через вложенные папки меню

