(Положение по X). Переключатель Current Object (Текущий объект) установите в положение Maximum (Максимум), а переключатель Target Object (Целевой объект) – в положение Minimum (Минимум). Щелкните сначала на кнопке Apply (Применить), а затем – на кнопке OK. В результате Комод 1 расположится рядом с Тумбой 1.
5. Выделите объект Комод 1 и сделайте его копию. Назовите объект Комод 2.
6. Выровняйте Комод 2 относительно Тумбы 2. Для этого выберите команду меню Tools > Align (Инструменты > Выравнивание). В окне Тор (Вид сверху) подведите указатель мыши, который приобретет характерную форму, к объекту Тумба 2 и щелкните на нем кнопкой мыши. Откроется диалоговое окно. В области Align Position (Положение выравнивания) установите флажки Y Position (Положение по Y) и Z Position (Положение по Z). Переключатель Current Object (Текущий объект) установите в положение Center (Центр), переключатель Target Object (Целевой объект) – также в положение Center (Центр). Нажмите кнопку Apply (Применить). Установите флажок X Position (Положение по X). Переключатель Current Object (Текущий объект) установите в положение Minimum (Минимум), а переключатель Target Object (Целевой объект) – в положение Maximum (Максимум). Щелкните сначала на кнопке Apply (Применить), а затем – на кнопке OK.
7. В окне проекции Тор (Вид сверху) создайте примитив ChamferBox (Параллелепипед с фаской). Кнопка создания этого примитива находится в подкатегории Extended Primitives (Улучшенные примитивы). Задайте объекту такие значения параметров: Length (Длина) = 32, Width (Ширина) = 2, Height (Высота) = 150, Fillet (Скругление) = 1 см. Назовите его Стена 1.
8. Выровняйте объект относительно Тумбы 1. Для этого выполните команду меню Tools > Align (Инструменты > Выравнивание). В окне Тор (Вид сверху) подведите указатель мыши, который приобретет характерную форму, к объекту Тумба 1 и щелкните на нем кнопкой мыши. Откроется диалоговое окно. В области Align Position (Положение выравнивания) установите флажок X Position (Положение по X). Переключатель Current Object (Текущий объект) установите в положение Center (Центр), переключатель Target Object (Целевой объект) – также в положение Center (Центр). Нажмите кнопку Apply (Применить). Установите флажок Y Position (Положение по Y). Переключатель Current Object (Текущий объект) установите в положение Maximum (Максимум), переключатель Target Object (Целевой объект) – также в положение Maximum (Максимум). Нажмите кнопку Apply (Применить). Установите флажок Z Position (Положение по Z). Переключатель Current Object (Текущий объект) установите в положение Minimum (Минимум), а переключатель Target Object (Целевой объект) – в положение Maximum (Максимум). Нажмите кнопки Apply (Применить) и OK (рис. 2.18).
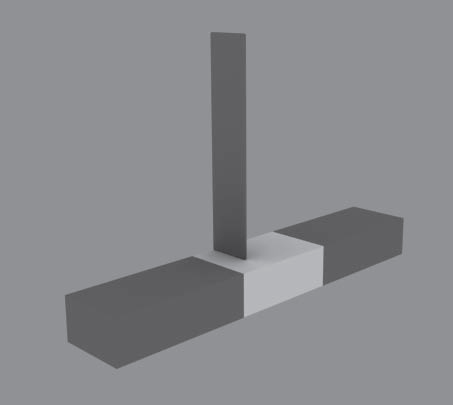
Рис. 2.18. Расположение объектов после выравнивания
9. Выделите объект Стена 1 и сделайте его копию. Назовите полученный объект Стена 2. Выровняйте объект относительно Тумбы 2, используя алгоритм предыдущего пункта.
10. Теперь создадим модель шкафа. Для этого в окне проекции Тор (Вид сверху) постройте примитив Вох (Параллелепипед) с параметрами 30 x 40 x 110 см. Назовите его Шкаф 1.
11. Выровняйте Шкаф 1 относительно Стены 1. Выполните команду меню Tools > Align (Инструменты > Выравнивание). В окне Тор (Вид сверху) подведите указатель мыши, который приобретет характерную форму, к объекту Стена 1 и щелкните на нем кнопкой мыши. Откроется диалоговое окно. В области Align Position (Положение выравнивания) установите флажок Х Position (Положение по X). Переключатель Current Object (Текущий объект) установите в положение Maximum (Максимум), а переключатель Target Object (Целевой объект) – в положение Minimum (Минимум). Нажмите кнопку Apply (Применить). Установите флажок Y Position (Положение по Y). Переключатель Current Object (Текущий объект) установите в положение Center (Центр), переключатель Target Object (Целевой объект) – также в положение Center (Центр). Нажмите Apply (Применить). Установите флажок Z Position (Положение по Z). Переключатель Current Object (Текущий объект) установите в положение Minimum (Минимум), переключатель Target Object (Целевой объект) – также в положение Minimum (Минимум). Нажмите кнопки Apply (Применить) и OK.
12. Выделите Шкаф 1 и сделайте копию. Назовите объект Шкаф 2. Выровняйте Шкаф 2 относительно объекта Стена 2.
13. Осталось сделать полочки в центральной части. В окне Тор (Вид сверху) создайте примитив Вох (Параллелепипед) с параметрами 30 x 40 x 2 см. Назовите объект Полочка. Задайте объекту следующие координаты: Х = 0; Y = 10; Z = 60 см.
14. Сделайте четыре копии объекта и задайте им следующие координаты:
• Х = 0, Y = 10, Z = 90 см;
• Х = 0, Y = 10, Z = 120 см;
• Х = 0, Y = 10, Z = 150 см;
• Х = 0, Y = 10, Z = 170 см.
Подготовительная часть закончена. На данном этапе корпусная мебель должна соответствовать рис. 2.19.
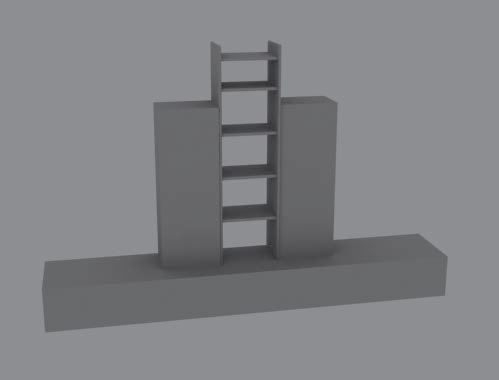
Рис. 2.19. Корпусная мебель
Сохраните файл с именем Корпусная мебель.
Упражнение 3. Табурет
В данном упражнении рассмотрим, как создать модель табурета.
1. В окне проекции Тор (Вид сверху) создайте примитив ChamferCyl (Цилиндр с фаской), который относится к улучшенным примитивам (Extended Primitives), с такими значениями параметров: Radius (Радиус) = 25 см, Height (Высота) = 4 см, Fillet (Фаска) = 2 см, Fillet Segs (Количество сегментов) = 5, Sides (Количество сторон) = 45. Укажите следующие координаты: Х = 0; Y = 0; Z = 60 см. Назовите объект Сиденье.
2. Теперь построим ножки. В окне проекции Тор (Вид сверху) создайте примитив ChamferCyl (Цилиндр с фаской) с такими значениями параметров: 3 x 63 x 1 см.
3. При помощи инструмента Select and Rotate (Выделить и вращать) и окна ввода значений трансформации поверните объект по оси Y на –10. Задайте следующие координаты: Х = 25; Y = 0; Z = 0 см. Назовите объект Ножка.
4. У табурета должно быть четыре ножки, расположенные по диаметру сиденья. Создадим остальные ножки, используя массив. Чтобы можно было создать массив по диаметру сиденья, нужно сместить опорную точку ножки в центр сиденья. Для этого выделите ножку, перейдите на вкладку Hierarchy (Иерархия)

командной панели и нажмите кнопку Affect Pivot Only (Только опорная точка). Выполните команду меню Tools > Align (Инструменты > Выравнивание) и укажите на сидение. В появившемся диалоговом окне установите флажки X Position (Положение по X), Y Position (Положение по Y), Z Position (Положение по Z) в области Align Position (Положение выравнивания). Переключатель Current Object (Текущий объект) установите в положение Pivot Point (Опорная точка), а переключатель Target Object (Целевой объект) – в положение Center (Центр). Нажмите кнопки Apply (Применить) и OK. На вкладке Hierarchy (Иерархия) командной панели отожмите кнопку Affect Pivot Only (Только опорная точка).
5. Не снимая выделения с ножки, активизируйте окно проекции Тор (Вид сверху) (это можно сделать, щелкнув в окне проекции правой кнопкой мыши) и выполните команду меню Tools > Array (Инструменты > Массив). В появившемся окне щелкните на кнопке > справа от надписи Rotate (Вращение). Затем в группе Totals (Общее) в строке Rotate (Вращение) задайте значение 360 счетчику Z. В области Array Dimensions (Размеры массива) введите в счетчик Count (Количество) значение 4 и нажмите OK.
6. Выделите все построенные объекты и сгруппируйте их, выполнив команду Group > Group (Группировка > Группировать). Назовите группу Табурет. При помощи инструмента Select and Rotate (Выделить и вращать) и окна ввода значений трансформации поверните объект по оси Z на 45°.
7. Осталось сделать перемычки. Для этого в окне Тор (Вид сверху) создайте примитив ChamferCyl (Цилиндр с фаской) с параметрами: 1 x 30 x 1 см. С помощью инструмента Select and Rotate (Выделить и вращать) и окна ввода значений трансформации поверните объект по оси Y на 90°. Укажите такие координаты: Х = –12; Y = –12; Z = 50 см.
8. Создадим массив, но перед этим сместим опорную точку объекта в центр табурета. Для этого выделите перемычку, перейдите на вкладку Hierarchy (Иерархия) командной панели и нажмите кнопку Affect Pivot Only (Только опорная точка). Выполните команду меню Tools > Align (Инструменты > Выравнивание)

