можно заметить, что очертания сплайна не гладкие, а состоящие из множества прямых отрезков. Чтобы окружность приобрела плавные очертания, следует изменить параметры в свитке Interpolation (Интерполяция) (рис. 3.3). В данном свитке можно определить количество шагов интерполяции сплайна, то есть количество прямых отрезков между вершинами объекта. Чем больше значение параметра Steps (Количество шагов), тем более сглаженным будет сплайн. Флажок Optimize (Оптимизация) позволяет оптимизировать сплайн, то есть если сплайн содержит криволинейные и прямолинейные сегменты, то последние не разбиваются на прямые отрезки. Если установить флажок Adaptive (Адаптация), сплайн будет разбиваться на оптимальное количество отрезков в зависимости от кривизны.

Рис. 3.3. Свиток Interpolation (Интерполяция)
Примечание
Настройки свитков Rendering (Визуализация) и Interpolation (Интерполяция) являются наследуемыми, то есть каждый последующий сплайн будет рисоваться с такими же параметрами, как и предыдущий.
Сплайны бывают замкнутыми и незамкнутыми. Все сплайны состоят из подобъектов: вершин и сегментов. Сегмент – это кусочек сплайна, с двух сторон ограниченный вершинами. Сегменты, в свою очередь, бывают прямолинейными и криволинейными. Кривизну сегмента определяет тип вершины. Вершины в 3ds Max бывают четырех типов:
• Corner (С изломом) – входящие в вершину сегменты не имеют кривизны (рис. 3.4,
• Smooth (Сглаженная) – вершина, через которую кривая сплайна проводится с плавным изгибом, причем входящие сегменты симметричны (рис. 3.4,
• Bezier (Безье) – данная вершина характеризуется тем, что имеет направляющие и управляющие маркеры, которые могут изменять форму кривой. Направляющие и управляющие маркеры зависят друг от друга и могут лежать только на одной прямой (рис. 3.4,
• Bezier Corner (Безье с изломом) – эта вершина также имеет направляющие и управляющие маркеры, но они абсолютно независимы, то есть изменение положения одного маркера меняет форму кривой, а положение второго маркера остается неизменным (рис. 3.4,
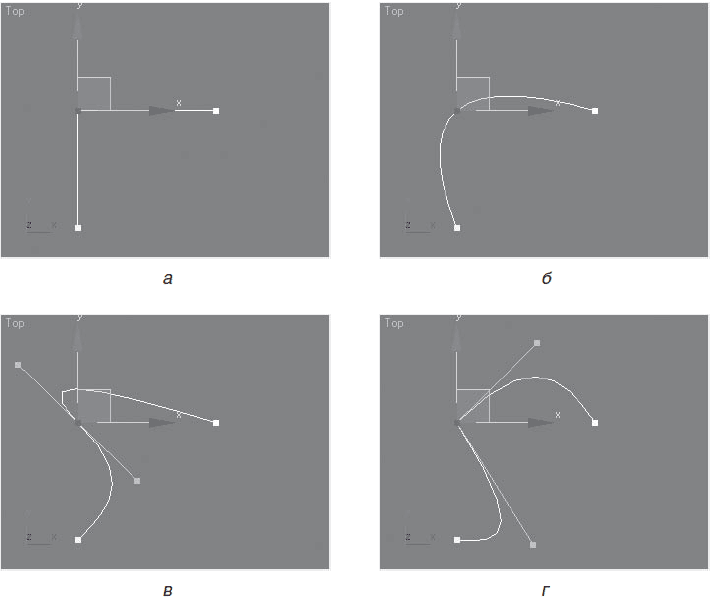
Рис. 3.4. Типы вершин
Кроме того, при рисовании сплайнов с помощью инструмента Line (Линия) можно сразу создавать вершины определенного типа. Собственно, при рисовании произвольной кривой щелчками кнопкой мыши задается положение ее вершин. При этом вершины могут задаваться простыми щелчками кнопкой мыши или щелчками с перетаскиванием мыши. В таком случае следует обратиться к свитку Creation Method (Метод создания), который доступен при активизации инструмента Line (Линия). В этом свитке имеются два переключателя: Initial Type (Начальный тип) и Drag Type (Тип перетаскивания). Первый задает, будут ли при простых щелчках формироваться вершины с изломом (Corner) или сглаженные (Smooth), а второй – будут ли при щелчках с перетаскиванием создаваться вершины с изломом (Corner), сглаженные (Smooth) или вершины Безье (Bezier).
Редактирование сплайнов
Сплайновые формы можно редактировать, то есть придавать им нужную форму. Для этого сплайн необходимо преобразовать в редактируемый (Editable Spline). Единственный сплайн, который не нуждается в конвертировании в редактируемый, – Linе (Линия), поскольку он по умолчанию является редактируемым. Для преобразования сплайна в редактируемый следует в активном окне проекций щелкнуть на выделенном сплайне правой кнопкой мыши и в появившемся контекстном меню выбрать команду Convert To > Convert to Editable Spline (Преобразовать > Преобразовать в редактируемый сплайн) (рис. 3.5).
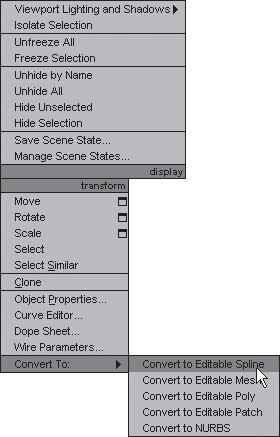
Рис. 3.5. Контекстное меню окна проекции с выбранной командой
Существует еще один способ преобразования сплайна в редактируемую структуру: в стеке модификаторов (рис. 3.6) щелкнуть правой кнопкой мыши на названии объекта, выделенном серым цветом, и в появившемся контекстном меню выбрать команду Convert To > Editable Spline (Преобразовать > Редактируемый сплайн).
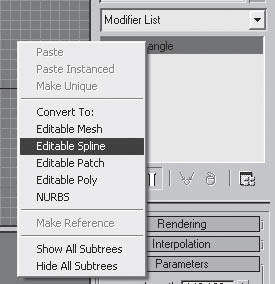
Рис. 3.6. Преобразование с использованием стека модификаторов
Внимание!
Объект, преобразованный в редактируемый, перестает быть параметрическим, и его уже нельзя будет редактировать на уровне параметров (изменять ширину, высоту, радиус и пр., указывая значения параметров). Однако редактируемый сплайн можно изменять на уровне подобъектов: вершин и сегментов.
Для доступа к подобъектам нужно выделить редактируемый сплайн и на вкладке Modify (Редактирование) командной панели щелкнуть в стеке модификаторов на плюсике слева от названия Editable Spline (Редактируемый сплайн). В результате откроется дерево подобъектов. Выбор нужного уровня подобъектов осуществляется щелчком на соответствующем названии в дереве подобъектов (рис. 3.7).
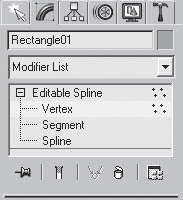
Рис. 3.7. Дерево подобъектов редактируемого сплайна; активен уровень Vertex (Вершина)
Для редактирования сплайнов доступно три уровня подобъектов: Vertex (Вершина), Segment (Сегмент) и Spline (Сплайн).
Название выделенного уровня подобъектов подсвечивается желтым цветом.
Внимание!
Находясь на уровне работы с подобъектами, сплайн нельзя удалить, так как удаление всех вершин (а также всех сегментов или всех подсплайнов) не ведет к удалению самого сплайна. Если необходимо удалить объект > сплайн, следует выйти на его верхний уровень, то есть на уровень самого объекта (уровень объекта имеет серый цвет).
Для выбора подобъектов используются инструменты выделения: Select Object (Выделить объект), Select and Move (Выделить и переместить), Select and Rotate (Выделить и вращать) и Select and Scale (Выделить и масштабировать). Чтобы выделить несколько подобъектов, следует удерживать нажатой клавишу Ctrl или выделять подобъекты рамкой выделения. Каждый уровень подобъектов предоставляет различные возможности изменения формы сплайна.
Чтобы иметь возможность работать с несколькими сплайнами одновременно, их следует объединить в один, то есть каждый из них должен стать подобъектом одного объекта-сплайна. Это можно сделать с помощью кнопки Attach (Присоединить), которая находится в свитке Geometry (Геометрия). Данная кнопка доступна на любом уровне редактирования.
Основные инструменты изменения геометрии подобъектов находятся в свитке Geometry (Геометрия). Это достаточно длинный свиток, и он не всегда виден на командной панели полностью. Чтобы добраться до нужных инструментов, свиток необходимо прокрутить. Проще всего это сделать так: подведите указатель мыши к свитку и, когда он приобретет вид руки, перетащите свиток вверх или вниз. Кроме того, вы можете воспользоваться полосой прокрутки, расположенной справа от свитка.
Редактирование вершин
Находясь на уровне редактирования Vertex (Вершина), можно изменять форму сплайна, перемещая вершины. Вершины обозначены белыми квадратиками, а начальная вершина – квадратиком желтого цвета. Выделенная вершина имеет красный цвет.
Вершины трансформируются при помощи стандартных инструментов (см. главу 2). Можно изменять положение вершин как вручную, так и указывая точные значения трансформации.
Кроме того, на уровне редактирования вершин можно изменять их тип. Чтобы изменить тип выделенной вершины (или нескольких вершин сразу), нужно щелкнуть на ней правой кнопкой мыши. Появится контекстное меню, в котором возле названия текущего типа установлен флажок. Для изменения типа вершины достаточно выбрать любое другое название и щелкнуть на нем.
При выборе типа вершин Corner (С изломом) и Bezier Corner (Безье с изломом) появляются направляющие с манипуляторами. Они представляют собой желтые отрезки касательных с зелеными маркерами на концах. Перемещение маркеров приводит к изменению формы сплайна.
При редактировании на уровне вершин в свитке Geometry (Геометрия) доступны следующие операции по добавлению вершин:

