Скрытие объектов
Чтобы облегчить управление сложными сценами, используют скрытие объектов. Это ускоряет отрисовку объектов в окнах проекций, в результате чего возрастает скорость работы. Скрытые объекты невидимы, и их нельзя выделить.
Скрыть объекты можно несколькими способами. Например, в активном окне проекции щелкните правой кнопкой мыши. Появится контекстное меню. Команда Hide Selection (Скрыть выделенное) позволяет скрыть все выделенные объекты, а команда Hide Unselected (Скрыть невыделенное), наоборот, – все невыделенные.
Чтобы отобразить скрытые объекты, выберите из контекстного меню команду Unhide All (Показать все) или Unhide by Name (Показать по имени). В первом случае отобразятся все скрытые объекты, а во втором – появится окно Unhide Objects (Отобразить объекты), в котором можно выбрать нужные объекты по именам.
Скрыть объекты можно также с помощью вкладки Display (Отображение) командной панели следующим образом.
1. Выделите объект, который вы хотите скрыть.
2. Перейдите на вкладку Display (Отображение) командной панели, щелкнув на соответствующем значке

3. На вкладке Display (Отображение) разверните свиток Hide (Скрыть) (рис. 2.10).
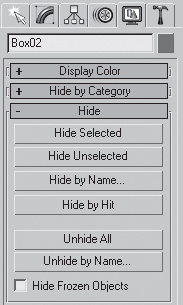
Рис. 2.10. Свиток Hide (Скрыть) вкладки Display (Отображение) командной панели
4. В свитке Hide (Скрыть) щелкните на кнопке Hide Selected (Скрыть выделенное), чтобы скрыть выделенные объекты, или на кнопке Hide Unselected (Скрыть невыделенное), чтобы скрыть невыделенные объекты.
Щелчок на кнопке Hide by Name (Скрыть по имени) свитка Hide (Скрыть) позволяет указать в появившемся окне имя объекта, который нужно скрыть. Если нажать кнопку Hide by Hit (Скрыть по щелчку), то можно будет скрыть объект, щелкнув на нем кнопкой мыши в окне проекции.
Для отображения скрытых объектов с использованием вкладки Display (Отображение) в свитке Hide (Скрыть) щелкните на кнопке Unhide All (Отобразить все скрытые), чтобы появились все скрытые объекты, или на кнопке Unhide by Name (Показать по имени), чтобы выбрать в окне имена объектов, которые нужно отобразить.
Системы координат
Перед тем как начать разговор про сложные трансформации, надо рассказать о том, какие системы координат есть в 3ds Max.
По умолчанию в 3ds Max включена видовая система координат View (Видовая). Она характеризуется тем, что во всех окнах проекций, кроме перспективного, используется система координат экрана Screen (Экранная), в которой направление осей зависит от выбранного видового окна.
Как вы уже знаете, все трехмерные объекты перемещаются по оси
Экранная система координат (Screen) используется в ортогональных видах, то есть в окнах проекций Тор (Вид сверху), Front (Вид спереди) и Left (Вид слева). В этих окнах проекций трехмерные тела спроецированы на заданную плоскость в виде двухмерных. Согласно системе координат Screen (Экранная), оси всегда одинаково повернуты в любом видовом окне:
Видовая система координат (View) сочетает в себе две предыдущие системы.
Рассмотрим пример. В окне проекции Тор (Вид сверху) постройте какой-либо объект. Активизируйте инструмент Select and Move (Выделить и переместить). Перемещать объект будем в окне Тор (Вид сверху), а смотреть, как он перемещается, – в окне Perspective (Перспективный вид). Подвигайте объект строго по оси
Сложные трансформации выполняются согласно видовой системе координат (View), то есть необходимо обращать внимание, какое окно проекции в данный момент активно. Для облегчения задачи предлагаю подсказку (рис. 2.11).

Рис. 2.11. Соответствие координатных осей в видовой и глобальной системах координат
Выравнивание объектов
В процессе работы часто приходится перемещать объекты, выравнивая их положение относительно друг друга. Например, при создании сложной модели, детали которой моделируются отдельно (допустим, люстры с подвесками в классическом стиле), на заключительном этапе необходимо совместить элементы вместе.
Добиться нужного размещения объектов не так просто, как кажется на первый взгляд. Трехмерные объекты, в отличие от настоящих, могут пересекаться. А при попытке расположить один объект на поверхности другого можно попасть в ситуацию, когда при изменении вида в окне проекции окажется, что объекты размещены не так, как необходимо.
Команда Align (Выравнивание) используется для выравнивания положения одного объекта относительно другого. Для выравнивая объектов сделайте следующее.
1. Выделите один объект и выполните команду Tools > Align (Инструменты > Выровнять) или нажмите сочетание клавиш Alt+A. Указатель мыши приобретет характерный вид.
2. Щелкните кнопкой мыши на втором объекте. На экране появится окно, в котором необходимо указать принцип выравнивания (рис. 2.12).

Рис. 2.12. Диалоговое окно Align Selection (Выравнивание выделенного)
3. В области Align Position (Положение выравнивания) следует указать, по каким осям будет выполняться выравнивание, установив соответствующий флажок. При этом используется видовая система координат.
4. Переключатель Current Object (Текущий объект) определяет положение выделенного объекта. Переключатель Tаrget Object (Целевой объект) задает положение невыделенного объекта. Для выравнивания надо указать характерные точки выравниваемого (Current) и целевого (Tаrget) объектов, положение которых будет совмещено по заданным координатам. Для этого установите переключатели в одно из четырех положений: Minimum (Минимум), Center (Центр), Pivot Point (Опорная точка) или Maximum (Максимум). Для определения нужного положения можно использовать схему, показанную на рис. 2.13.

Рис. 2.13. Схема выравнивания объектов
Через центр объекта (точка
5. При нажатии кнопки Apply (Применить) выполняется выравнивание. Окно выравнивания при этом не закрывается. При щелчке на кнопке OK выполняется выравнивание и закрывается окно.

