Почему данная глава называется строительной? Мы уже научились создавать стандартные трехмерные объекты, ориентироваться в проекционных видах. Теперь самое время заняться построением, или моделированием.
Все реальные предметы имеют определенные размеры и занимают определенную площадь. В связи с этим прежде чем начинать построение, следует определиться, в каких единицах измерения будем работать. Для назначения системы измерения выполните команду меню Customize > Units Setup (Настройки > Единицы измерения). Появится диалоговое окно Units Setup (Единицы измерения). В области Display Unit Scale (Отображение единиц масштаба) выберите один из предлагаемых вариантов: Metric (Метрические), U.S. Standard (Американская система стандартов), Custom (Пользовательские) или Generic Units (Условные единицы измерения), установив переключатель в соответствующее положение (рис. 2.1).
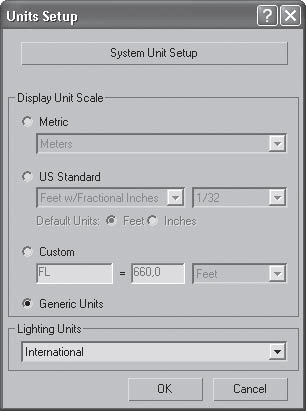
Рис. 2.1. Диалоговое окно Units Setup (Единицы измерения)
Под каждым положением переключателя, кроме Generic Units (Условные единицы измерения), есть раскрывающийся список с доступными единицами.
Поскольку в данной книге все размеры указаны в сантиметрах, установите переключатель в положение Metric (Метрические) и в раскрывающемся списке выберите вариант Centimeters (Сантиметры). Чтобы установить единицы построения 3ds Max, нажмите кнопку System Unit Setup (Настройка системных единиц измерения). Откроется дополнительное диалоговое окно, в котором можно задать системные единицы (рис. 2.2). При этом осуществляется преобразование во внутренних математических операциях в соответствии с выбранным форматом. Проконтролируйте, чтобы в раскрывающемся списке было указано: 1 Unit = 1,0 Centimeters (1 единица = 1 сантиметр). Поле этого нажмите OK сначала в окне System Unit Setup (Настройка системных единиц измерения), а затем в окне Generic Units (Условные единицы измерения).
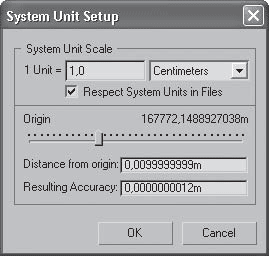
Рис. 2.2. Диалоговое окно System Unit Setup (Настройка системных единиц измерения)
Теперь все готово для дальнейшей работы.
Начнем с трансформаций
Трансформации в 3ds Max бывают простыми и сложными. К простым относятся перемещение, вращение и масштабирование. К сложным – выравнивание, создание массива, зеркальное отображение и распределение объектов по заданной траектории. Все трансформации производятся в трехмерном пространстве и имеют три измерения: высоту, ширину и глубину. Следовательно, трансформировать объекты можно по трем осям:
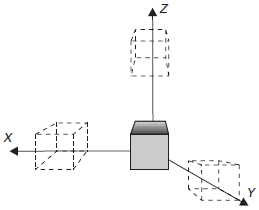
Рис. 2.3. Оси трансформаций
Согласно мировой системе координат, по оси
Все оси имеют определенный цвет: ось
За перемещение объектов отвечает инструмент Select and Move (Выделить и переместить)

расположенный на главной панели инструментов.
Главная функция инструмента – перемещение объектов, кроме того, данный инструмент можно использовать для выделения объектов.
При щелчке на инструменте в центре выделенного объекта появляется изображение осей координат. Они указывают ориентацию текущей координатной системы. Место, в котором оси сходятся, называется опорной точкой объекта. Все трансформации выполняются относительно опорной точки объекта (рис. 2.4).

Рис. 2.4. Оси трансформации внутри объекта
Внимание!
Центр объекта и опорная точка могут не совпадать.
При трансформациях необходимо удерживать нажатой левую кнопку мыши и перемещать мышь в нужном направлении. Если между осями появился желтый прямоугольник, это значит, что активны сразу две оси и можно перемещать объект в соответствующей плоскости. Как правило, такие трансформации (сразу по нескольким осям) в 3ds Max используются нечасто. Для ограничения перемещения по одной оси щелкните на ней кнопкой мыши. Ось приобретет желтый цвет и станет активной.
За вращение объектов отвечает инструмент Select and Rotate (Выделить и вращать)

расположенный на панели инструментов.
Внимание!
Вращение осуществляется вокруг оси.
Вращение происходит по активной оси, которая имеет желтый цвет. Например, если нужно повернуть объект относительно оси

можно выполнять вращение. При вращении по определенной оси вы увидите сектор соответствующего цвета и текстовую подсказку (рис. 2.5).
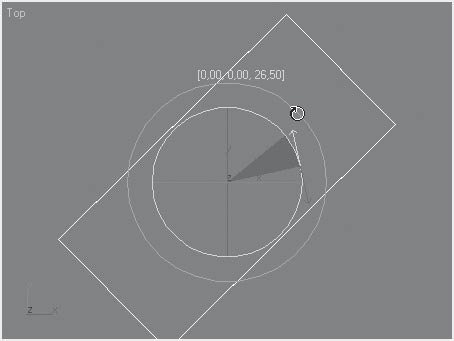
Рис. 2.5. При вращении по заданной оси (ось
Масштабирование объектов осуществляется при помощи группы инструментов (рис. 2.6).

Рис. 2.6. Инструменты, отвечающие за масштабирование
В данную группу входят следующие инструменты:
• Select and Uniform Scale (Выделить и равномерно масштабировать) – масштабирование по всем осям;
• Select and Non-uniform Scale (Выделить и неравномерно масштабировать) – масштабирование по двум активным осям;
• Select and Squash (Выделить и сплющить) – масштабирование по одной оси.
Масштабирование можно выполнять, используя оси:
• если между осями активен желтый треугольник, то масштабирование осуществляется равномерно по всем трем осям;
• если активна желтая полоса между осями, то масштабирование происходит неравномерно, только по двум активным осям;
• если необходимо масштабировать по одной оси, то желтым цветом должна быть окрашена только нужная ось.
Масштабирование не связано с изменением значений параметров объекта. Убедиться в этом можно очень просто: постройте куб (объект Вох (Параллелепипед) с одинаковыми значениями длины, ширины и высоты), масштабируйте его при помощи инструмента Select and Uniform Scale (Выделить и равномерно масштабировать), а затем посмотрите на значения его параметров. Они не изменились. А теперь представьте, что в созданном интерьере заказчику диван показался слишком большим. Исправить размеры дивана на экране монитора очень просто: следует просто задать нужный процент масштаба. Но по каким размерам изготавливать диван? Чтобы узнать истинные размеры объекта после масштабирования, перейдите на командной панели на вкладку Utilities (Сервис) и нажмите кнопку Measure (Измерения). В одноименном свитке в области Dimensions (Размеры) указаны реальные размеры объекта по осям (как вы уже знаете, ось
Программа 3ds Max является параметрической, то есть все объекты в ней описываются с помощью

