параметров. Поскольку объекты создаются с указанием точных единиц построения, логично предположить, что можно точно задать значения трансформаций.
Точные значения трансформации можно указать с помощью диалогового окна, которое открывается при активизации инструмента трансформации и нажатии клавиши F12 (рис. 2.7).
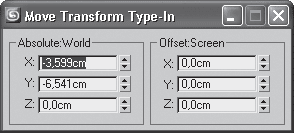
Рис. 2.7. Окно для ввода точных значений перемещения
Открыть это диалоговое окно можно также, просто щелкнув правой кнопкой мыши на любом инструменте трансформации на панели инструментов.
Окно ввода значений трансформации состоит из двух областей. В области Absolute:World (Абсолютные: мировые) значения задаются в соответствии с мировой системой координат. В области Offset: Screen (смещение относительно экрана) учитывается экранная система координат. Мы будем рассматривать область Absolute:World (Абсолютные: мировые).
Перед началом трансформации следует определить положение точки отсчета. Координаты задаются относительно точки начала координат, то есть точки с координатами (0; 0; 0). Определить положение точки можно даже визуально. В окнах проекций Тор (Вид сверху), Front (Вид спереди) и Left (Вид слева) имеются черные пересекающиеся линии – оси. Точка пересечения этих осей и является точкой начала координат.
Теперь вспомним начальный курс геометрии: объект перемещается по оси
Кроме того, вводить точные значения можно в счетчиках, расположенных в нижней части окна 3ds Max (рис. 2.8).

Рис. 2.8. Счетчики для ввода значений трансформаций
Для практического закрепления теоретического материала выполните упражнение «Упражнение 1. Журнальный столик» из раздела «Практика» данной главы.
Условно процесс создания трехмерной сцены можно разбить на пять этапов: моделирование, текстурирование, освещение, анимация (если необходима) и визуализация. Визуализация заключается в большинстве случаев в получении двухмерной картинки-фотографии трехмерной сцены. Пропустим три этапа (текстурирование, освещение и анимацию) и выполним визуализацию. Интересно же посмотреть, что получилось. Визуализация бывает чистовая и черновая. Сейчас не имеет смысла делать чистовую визуализацию, так как нет ни материалов, ни освещения. Черновая визуализация выполняется при щелчке на кнопке Quick Render (Production) (Быстрая визуализация (итоговая))

которая находится на главной панели инструментов, или при нажатии сочетания клавиш Shift+Q. Обратите внимание: визуализируется активное окно проекции, причем расположение объектов в окне визуализации и в окне проекции совпадают.
В результате выполнения программой просчета сцены происходит генерация кадра изображения в окне с небольшой панелью кнопок, которое называется виртуальным буфером кадров.
Более подробно процесс визуализации и данное окно будут рассматриваться в главе 8.
Копирование объектов
Представьте, что мы строим кровать, которая стоит на четырех ножках-опорах. Мы построили одну ножку, расположили ее в нужном месте, теперь необходимо построить еще одну. Каждый раз строить новую нерационально, особенно если это не просто ножка, а более сложный объект. В таком случае, можно использовать копирование.
Перед копированием нужно выделить необходимый объект или несколько объектов, поскольку, как вы уже знаете, все действия выполняются относительно выделенных объектов.
Существует два способа сделать копию объекта:
• применить команду меню Edit > Clone (Правка > Клонирование). При этом откроется диалоговое окно, в котором нужно указать тип создаваемого клона (рис. 2.9). Клон будет создан в том же месте, в котором находится оригинал объекта. Таким способом можно создать один клон исходного объекта;
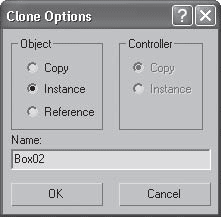
Рис. 2.9. Диалоговое окно Clone Options (Параметры клонирования)
• воспользоваться любым инструментом трансформации, удерживая нажатой клавишу Shift. В появившемся при этом диалоговом окне Clone Options (Параметры клонирования) следует указать количество клонов в счетчике Number of Copies (Количество клонов), а также их тип. Каждый клон будет смещен относительно предыдущего на то же расстояние, на которое первый клон был смещен относительно оригинала.
Чтобы выбрать нужный тип создаваемого клона, следует в окне Clone Options (Параметры клонирования) установить переключатель в необходимое положение. Существует три типа клонов:
• Сору (Копия) – дублирующий объект, изменение которого не влияет на оригинал, то есть между объектами нет никакой связи;
• Instance (Образец) – дублирующий объект, «разделяющий» все свои параметры создания и модификаторы с оригиналом, то есть любое изменение оригинала отражается на самом оригинале и на других образцах;
• Reference (Экземпляр) – дублирующий объект, «разделяющий» все параметры и лишь некоторые модификаторы с оригиналом по принципу иерархии.
Группирование
Представьте себе диван с большим количеством подушек. Диван, например, находится в центре комнаты, но при наполнении интерьера прочими предметами мебели (стол, стулья, кресла и т. д.) это расположение оказалось неудачным. Если выделить и переместить диван, то подушки останутся на прежнем месте. Чтобы было удобнее работать с диваном и подушками вместе, их следует сгруппировать. Для объединения нескольких объектов в группу применяется команда Group (Группировать). Сгруппированные объекты не считаются единым объектом, а просто обрабатываются вместе. Они считаются набором объектов.
Для группирования объектов выделите нужные и выполните команду Group > Group (Группировка > Группировать). В появившемся при этом окне задайте имя группы.
Объекты группы не могут выделяться отдельно, пока вы не откроете группу или не разгруппируете объекты.
Чтобы добавить объект в группу, выделите его и выберите команду Group > Attach (Группировка > Присоединить). Затем щелкните на группе, к которой хотите присоединить объект.
Открытие группы применяется в том случае, если вы хотите выделить отдельные объекты, входящие в группу. Чтобы открыть группу, выделите ее и выберите команду меню Group > Open (Группировка > Открыть). Вокруг группы появится розовый габаритный контейнер, указывающий на то, что группа открыта.
Чтобы закрыть группу, выделите хотя бы один объект открытой группы и выполните команду меню Group > Close (Группировка > Закрыть). Розовый габаритный контейнер исчезнет, а группа закроется.
Для отсоединения объекта от группы сделайте следующее.
1. Откройте группу.
2. Выделите объект, который хотите отсоединить.
3. Выполните команду Group > Detach (Группировка > Отсоединить). Объект отсоединится от группы.
Чтобы разгруппировать объекты, выполните следующие действия.
1. Выделите группу.
2. Выберите команду Group > Ungroup (Группировка > Разгруппировать). Объекты будут разгруппированы.
3. Чтобы разгруппировать сразу все вложенные группы, выберите Group > Explode (Группировка > Разбить).

