Для практического закрепления теоретического материала выполните упражнение «Упражнение 2. Корпусная мебель. Часть 1» из раздела «Практика» данной главы.
Массивы
Для создания множества одинаковых объектов в 3ds Max есть специальная команда Array (Массив). Преимущество массивов заключается в том, что можно быстро создать большое количество объектов, сразу же указав, на сколько они будут сдвинуты, на какой угол повернуты и как должны отличаться друг от друга по масштабу. При помощи операции Array (Массив) можно создавать массивы в одном, двух и в трех измерениях.
Массивы бывают прямоугольные и круговые. Прямоугольные, в свою очередь, делятся на одномерные, двухмерные и трехмерные. При создании одномерного массива объекты располагаются по одной оси, когда используется двухмерный – по двум, а при выборе трехмерного – по трем.
Для вызова окна настроек массива выделите объект, который нужно размножить, и выполните команду Tools > Array (Инструменты > Массив). Откроется диалоговое окно (рис. 2.14).
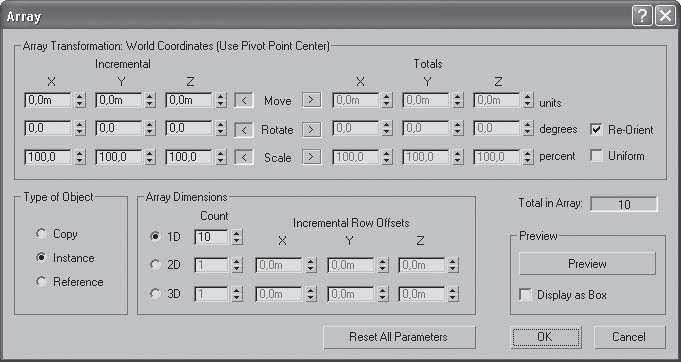
Рис. 2.14. Диалоговое окно Array (Массив)
В области Array Transformation Screen Coordinates (Use Pivot Point Center) (Трансформации в массиве в экранной системе координат (в качестве центра использовать опорную точку) следует задать инкрементные (Incremental) (расстояние между двумя соседними объектами) или общие (Totals) значения для каждой трансформации Move (Перемещение), Rotate (Вращение), Scale (Масштабирование). Имеется в виду следующее. Если известно расстояние между двумя соседними стульями в ряду, то это значение следует вводить в область Incremental (Инкрементные). Если же известно, например, что в помещении шириной 5 метров следует расставить вдоль стены 8 стульев, то значение 5 метров вводим в область Totals (Общие), причем программа автоматически вычислит расстояние между соседними объектами.
При помощи этих значений можно определить смещение объектов относительно друг друга, а также задать угол поворота и значение масштаба вдоль каждой из трех осей. Чтобы ввести инкрементные значения, следует щелкнуть на стрелках, направленных влево, чтобы задать общие – на стрелках, направленных вправо.
С помощью переключателя Type of Object (Тип объекта) можно определить тип копий, создаваемых в результате выполнения операции.
В области Array Dimensions (Размер массива) следует задать тип массива – 1D (Одномерный), 2D (Двухмерный) или 3D (Трехмерный), а также определить количество объектов в массиве в счетчике Count (Количество). Если вы создаете двухмерный или трехмерный массив, нужно указать параметры смещения рядов в группе счетчиков Incremental Row Offsets (смещение рядов), которые становятся активными при установке переключателя в положение 2D (Двухмерный) или 3D (Трехмерный).
Общее количество объектов в массиве отображается в информационном поле Total in Array (Всего в массиве).
Чтобы в процессе создания массива можно было наблюдать за тем, как выглядят объекты в окне проекции, можно использовать кнопку Preview (Просмотр). Если вы создаете множество объектов, которые имеют сложную геометрию, перед нажатием кнопки Preview (Просмотр) лучше установить флажок Display As Box (Отображать как параллелепипеды). Это ускорит прорисовку массива в окнах проекций.
Если вы недовольны полученным результатом, нажмите кнопку Reset All Parameters (Восстановить все параметры), чтобы вернуться к настройкам по умолчанию и начать создание массива заново.
Чтобы указать центр кругового массива (например, стулья возле круглого стола), следует сместить опорную точку основного объекта. Как вы уже знаете, все трансформации выполняются относительно опорной точки. Чтобы сместить опорную точку, сделайте следующее.
1. Перейдите на вкладку Hierarchy (Иерархия)

командной панели.
2. Убедитесь, что в верхней части вкладки нажата кнопка Pivot (Опорная точка).
3. В свитке Ajust Pivot (Настройка опорной точки) нажмите кнопку Affect Pivot Only (Только опорная точка).
4. В окнах проекций появится изображение опорной точки в виде объемных осей координат (рис. 2.15). Используя это изображение, можно перемещать опорную точку с помощью обычных инструментов трансформации.
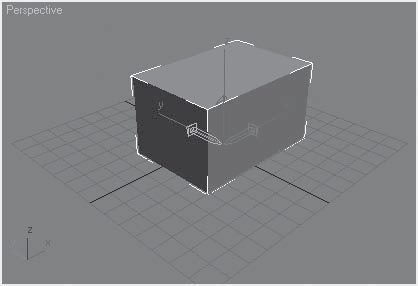
Рис. 2.15. Изображение опорной точки в окне проекции
Для практического закрепления теоретического материала выполните упражнение «Упражнение 3. Табурет» из раздела «Практика» данной главы.
Практика
Упражнение 1. Журнальный столик
В данном упражнении рассмотрим создание модели журнального столика.
1. В окне проекции Тор (Вид сверху) постройте стандартный примитив Вох (Параллелепипед) с такими значениями параметров: Length (Длина) = 100, Width (Ширина) = 100, Height (Высота) = 2 см. Назовите объект Столешница.
2. Активизируйте инструмент Select and Move (Выделить и переместить) и откройте окно ввода значений трансформаций, нажав клавишу F12. В левой части окна задайте координаты: Х = 0; Y = 0; Z = 50 см, так как столешница должна располагаться на высоте 50 см над уровнем пола.
3. Выберите инструмент Select and Rotate (Выделить и вращать) и в окне ввода значений трансформаций параметру Z задайте угол поворота 45°.
4. Перейдем к построению ножек. В окне проекции Тор (Вид сверху) создайте стандартный примитив Вох (Параллелепипед) с такими значениями параметров: Length (Длина) = 50 см, Width (Ширина) = 2 см, Height (Высота) = 50 см. Назовите объект Ножка.
5. Активизируйте инструмент Select and Move (Выделить и переместить) и откройте окно ввода значений трансформаций, нажав клавишу F12. В левой части окна задайте координаты: Х = 0; Y = 0; Z = 0 см.
6. В окне проекции Тор (Вид сверху) создайте стандартный примитив Вох (Параллелепипед) с такими значениями параметров: Length (Длина) = 2 см, Width (Ширина) = 50 см, Height (Высота) = 50 см. Назовите объект Ножка 2.
7. Активизируйте инструмент Select and Move (Выделить и переместить) и откройте окно ввода значений трансформаций, нажав клавишу F12. В левой части окна введите координаты: Х = 0; Y = 0; Z = 0 см.
Столик готов (рис. 2.16). Сохраните файл, назвав его Журнальный стол.

Рис. 2.16. Модель журнального столика
Упражнение 2. Корпусная мебель. Часть 1
В данном упражнении мы рассмотрим, как построить заготовку для создания модели корпусной мебели (рис. 2.17).

Рис. 2.17. Готовая модель корпусной мебели
1. В окне проекции Тор (Вид сверху) создайте стандартный примитив Вох (Параллелепипед) с параметрами 50 x 40 x 30 см. С помощью инструмента Select and Move (Выделить и переместить) и окна ввода значений трансформаций задайте объекту следующие координаты: Х = –20; Y = 0; Z = 0 см. Назовите объект Тумба 1.
2. Сделайте копию объекта, используя инструмент Select and Move (Выделить и переместить) при нажатой клавише Shift, и задайте копии такие координаты: Х = 20; Y = 0; Z = 0 см. Назовите объект Тумба 2.
3. В окне проекции Тор (Вид сверху) создайте примитив Вох (Параллелепипед) с параметрами 50 x 100 x 30 см. Назовите его Комод 1.
4. Выделите созданный объект и выровняйте его по отношению к Тумбе 1. Для этого при выделенном объекте Комод 1 выполните команду меню Tools > Align (Инструменты > Выравнивание). В окне Тор (Вид сверху) подведите указатель мыши, который приобретет характерную форму, к объекту Тумба 1 и щелкните на нем кнопкой мыши. Откроется диалоговое окно. В области Align Position (Положение выравнивания) установите флажки Y Position (Положение по Y) и Z Position (Положение по Z). Переключатель Current Object (Текущий объект) установите в положение Center (Центр), переключатель Target Object (Целевой объект) – также в положение Center (Центр). Нажмите кнопку Apply (Применить). Установите флажок X Position

